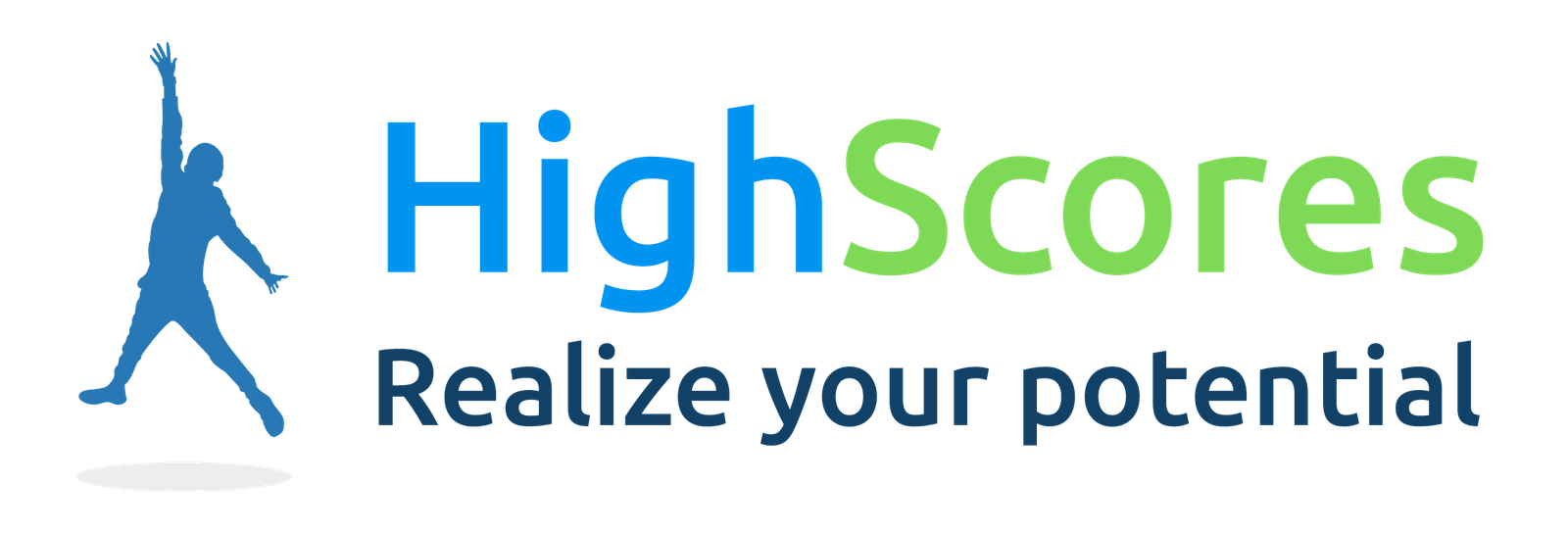-
Tutor/Teacher
-
- Assessment Settings
- Create a Section-wise Assessment
- Creating a proctored assessment.
- Creating a Random Assessment
- Creating an Adaptive Assessment
- Creating an Assessment
- Creating an Audio Question
- Creating Questions for Assessment.
- Download the Results
- Duplicate Assessment
- Evaluating attempts of Students
- Review questions of an assessment
- Review Student's results and attempts
- Sharing Assessment URL
- Upload Questions using an Excel template
- Upload Questions using Word Template
- Show Remaining Articles1 Collapse Articles
-
Student
-
Parent / Mentor
-
Publisher
-
- Assessment Settings
- Create a Section-wise Assessment
- Creating a proctored assessment.
- Creating a Random Assessment
- Creating an Adaptive Assessment
- Creating an Assessment
- Creating an Audio Question
- Creating Questions for Assessment.
- Duplicate Assessment
- Sharing Assessment URL
- Upload Questions using an Excel template
- Upload Questions using Word Template
-
Institute/Director
-
- Articles coming soon
-
Admin
Attempting a Section-Adaptive Assessment
Section adaptive assessments simulate the SAT exam experience, providing students with a familiar testing environment. These assessments feature screens and tools identical to those found in the actual SAT exam, ensuring students are comfortable and confident on test day.
How Do Section Adaptive Assessments Work?
Section adaptive assessments use a two-module approach to adapt to student performance. After completing Module 1, which contains standard difficulty questions, students’ performance is assessed. Depending on their performance, students are directed to either an easier or harder Module 2.
To attempt a section-adaptive assessment , follow the steps given below:-
1. Assuming you are already logged in as a student, and on the assessment page, navigate down to “Digital SAT Full-Length Adaptive Assessment’ or “Digital SAT Section-wise Adaptive Assessments” panel. You will find a list of assessments that your teacher has assigned in the classroom.
2. Click on view details to open an assessment.
3. The following window will be displayed. Click on Take Assessment to attempt an assessment.
4. Read the instructions from examiner, and click on Ready to start to attempt an assessment. If you wish to go back, click on “Take me Back” and you will land on assessments home page.
5. The following window, with tools like actual exam will be visible to you. You can start attempting the questions one by one.
Important Features:
1. Directions: You can click on down arrow at the top- left corner , below subject name to view directions. (refer point 1 of image 1)
2. Timer: You can hide/show timer according to your need while taking the test. (refer image 1 , point 2)
3. Report: If you find any mistakes or error in question, you can flag/report using this option. Teachers will look into the question and resolve the issues.
4. Refresh: If equations or questions takes time in rendering, or if there is any issue in the screen not loading etc, You can click on refresh icon to let things work normally.
5. Annotate: You can also annotate on text like the real SAT exams. Highlight and add notes.
6. Mark for review: If you wantany question to come back to it later, you can mark them for review and come back later.
7. Review box, If you want to jump into questions and attempt, or view the status together you can do so with review box option.
8. Answer cross-out option: You can also cross out options that are incorrect, which helps you to easily select answers from the given choice.
9. Reference Sheet: In Math section, you will be provided with reference sheet just like the actual exam, To open the reference sheet click on “Reference box” from top right corner.
10. Calculator: You also get Desmos calculator in math section. Which is very helpful in attempting a test. Students can use it whenever required.
After finishing all questions, you can click on finish button to submit a test.
Once you submit a test, You can Review results .